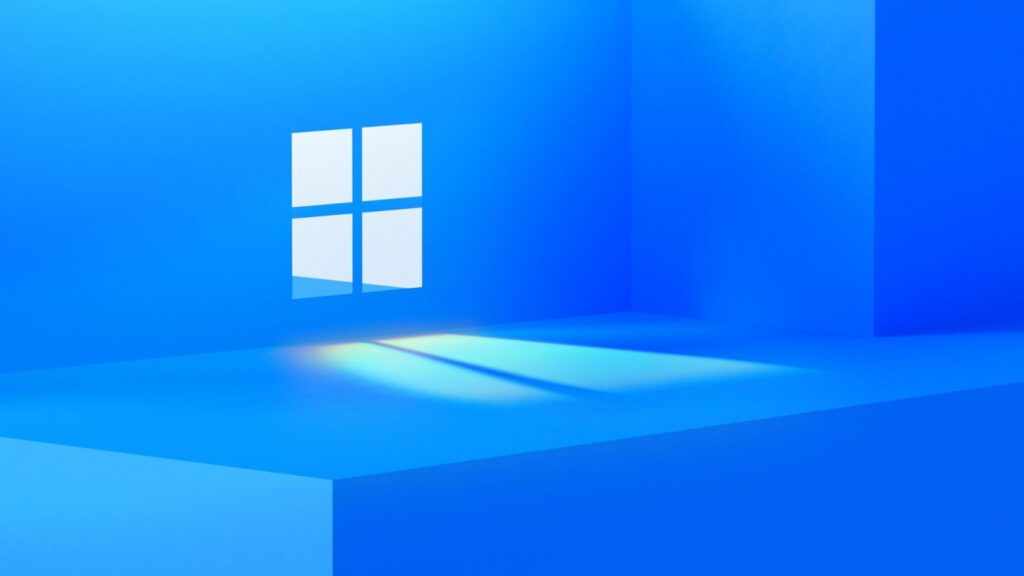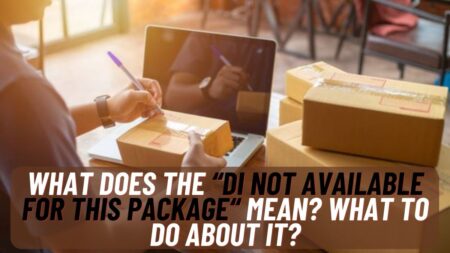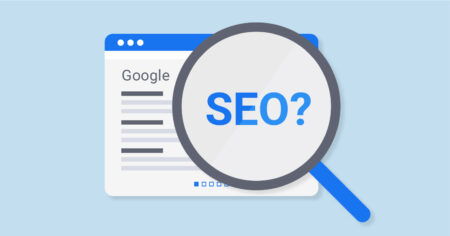Since October 20, 2020, Microsoft has facilitated the update or update of Windows 10 version 20H2 with a variety of the latest features that users can install. If you haven’t received it yet, you can get the latest Windows 10 20H2 update through the official Microsoft website.
However, some people are annoyed with Windows 10 updates that use the automatic update system.
Every time you turn off the computer, users are forced to update Windows 10. The updates are often considered annoying because they often take a long time, consume internet connections, and require restarting at inopportune times.
To overcome this, there are several ways so that your Windows 10 does not automatically update.
Table of Contents
Tips to Prevent Unwanted Windows Updates
1. Via settings
If you want to pause update notifications for the next few days, you can set it in Settings on your Windows 10 computer or laptop.
Through settings, you can stop system updates for up to 35 days. To temporarily turn off automatic updates, use the following steps:
- Go to Settings and select Update & Security
- Press Windows Update, then press Advance options
- In the Pause update section, select Select date to determine how long to turn off Windows 10 updates.
After completing these steps, Windows 10 updates will be completely disabled until the specified day.
2. Via the EaseUS app
EaseUS is an application that functions to turn off Windows 10 updates. This feature allows users to turn off Windows updates with one click. To disable Windows 10 updates, users can do the following:
- Download EaseUS Tools M for free and install it on your computer.
- Run EaseUS Tools M and go to ‘System Update Management.
- Screenshot of the EaseUS application. Photo: Screenshot of the EaseUS app
This tool will detect the status of the Windows Update service automatically. If Windows updates are enabled, click “Disable” to stop the service. However, when you download the app, we recommend using the best VPN for PC. Thus, you can always be safe when browsing. It’s even more useful when you try to download some software.
In addition to turning off Windows 10 updates, EaseUS is also capable of re-enabling Windows updates, repairing hard drives, and removing or activating write protection.
3. Through the Group Policy feature
The Group Policy feature is only available on Windows 10 Education, Enterprise, and Professional. You can change settings to prevent Windows 10 from updating automatically through the Group Policy feature.
- Press Windows + R together on the keyboard and type gpedit. msc and click OK.
- Go to “Computer Configuration”, and then “Administrative Templates” > “Windows Component” > “Windows Update”.
- Double click on “Configure Automatic Updates.”
- In this screen, select the “Disable” option in the left corner of the page, then press Apply and OK to disable the Windows automatic update feature.
After completing these steps, Windows 10 will stop automatically installing updates on your device.
4. Via the service.msc feature
In addition to using the gpedit.msc keyword, you also turn off Windows updates via the Run feature using the services.msc keyword, here’s how.
- Press the Windows logo key + R simultaneously to activate the Run box, then type service.msc
- After that, you will be on the service page. Scroll down until you find Windows Update and press it twice.
- Next to Startup type, select the “Disabled” option, then press “Apply” and “OK” to save the settings.
5. Via Run + Regedit
Like before, this method also uses the Run feature (Windows + R), but the keywords used to differ.
- Open the Run command (Win + R), and type Regedit, then press OK.
- Select the HKEY_LOCAL_MACHINE file > SOFTWARE > Policies > Microsoft > Windows > WindowsUpdate > AU
- Double-tap on ‘AuOptions’ and under ‘Value Data’ type 2 and click on ‘OK.’ This option is to ask the user for approval if there is an application or program to be installed.
- Open the Settings app (Win + I) and navigate to -> Update and Security > WindowsUpdate, then select ‘Check for Updates’
- Restart the computer to turn off Windows 10 updates.
6. Via internet connection
Windows 10 offers a feature to manage the use of an internet connection so that it will automatically download or install only prioritized programs. To use this feature, here’s how.
- Open the Settings app or by pressing the Windows + I key combination on the keyboard.
- Go to the tab that says Network & Internet
- Open ‘WiFi’ and then go to ‘Advanced Options
- Turn the Set as a metered connection “On.”
For the record, this feature can only be activated on a computer that is connected to a WiFi network and does not work for those of you who use an internet cable or commonly called a LAN (Local Area Network) cable.
7. Via Command Prompt
Windows 10 automatically updates the system frequently, impacting internet speed. Fortunately, there is a way to turn off Windows 10 updates using the Command Prompt (CMD) command line.
1. Open Command Prompt via the search feature on the Start button
2. Type and enter the sentences:
- net stop wuauserv
- net stop bits
- and net stop dosvc
3. If you have typed these three sentences, close the Command Prompt, and the device will turn off Windows 10 updates.