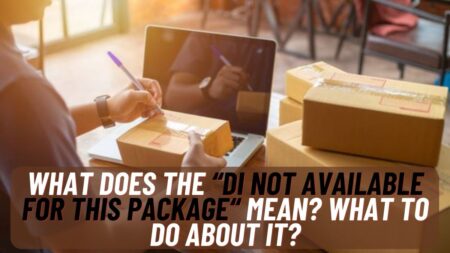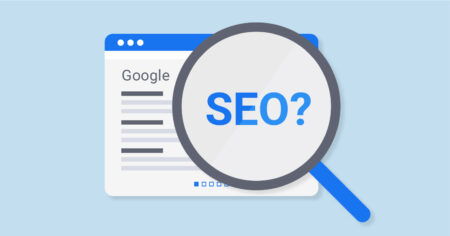So you’re here to this article which means you’re finding a suited setting for your monitor that will provide you the best experience while gaming. Here in this article, we will tell you about the best Monitor settings for gaming which you can use to get a better image quality while gaming on your Monitor.
If you bought a new monitor then maybe it is possible that you’re facing some image correction or coloring issues which are common for new Monitors because of their default settings. Now the question is which are the best Monitor settings for gaming or how you can adjust the setting of your Monitor.
Don’t worry we’re here to guide you about the best settings for your Monitor which you can use and apply to get the best quality image. So read the full article below and adjust your monitor settings accordingly.
Table of Contents
Best Monitor Settings for Gaming
So here are the best Monitor settings for Gaming which you can adjust according to your Monitor just try them out and enjoy the best display quality:

Select Native Resolution
All Monitors differ in resolution according to their screen size and refresh rate it is best for you to choose the best Resolution which suits your Monitor so that you get the best quality. To check the Native resolution for your monitor and set the best one follow the steps below:
- Find the settings options from start then tap on the system settings (May does not show on your screen as it differs according to windows).
- If the above option is no good you can also find the display settings by right-clicking the mouse button on the home screen and select the display settings.
- Now once the display settings open scroll the screen and find the Resolution settings option available on the screen.
- Click on the slide bar and choose the resolution which is marked as (Recommended) this is the Native and best resolution for your Monitor.
- Tap on apply option to save the changes.
It may be possible for your monitor to apply a better resolution than the recommended one but the text won’t look as sharp and the display might be small, centered on the screen, edged with black, or stretched. This might be a big issue so it is necessary for you to select the Recommended option to get the best Monitor settings for gaming.
Recommended Resolutions according to Monitor screen size:
| Monitor Screen Size | Recommended Resolution Settings |
| 19-inch standard ratio monitor | 1280 × 1024 |
| 20-inch standard ratio monitor | 1600 × 1200 |
| 20- and 22-inch widescreen monitors | 1680 × 1050 |
| 24-inch widescreen monitor | 1920 × 1200 |

Adjust Brightness and Contrast
Almost every monitor has a side button for adjusting the brightness and contrast of the screen. But in case if you’re not aware of how to adjust the brightness and contrast of the screen you can visit the Monitor manufacturer site and check for how to correctly adjust the screen brightness settings using the side buttons. As the settings may differ according to the manufacturers so you must visit their site to check about it.
There is also an option available in some Monitors which can automatically adjust the brightness and contrast of the screen according to the light available at your place. But this option isn’t very effective for gaming but if you still wanted to apply it then you can follow the steps below:
- Again visit the Display settings option by right-clicking the mouse button and selecting the display settings option.
- Once you open the display settings there is an option called Adjust my screen brightness automatically turn it on.
- Finally, click on the save changes option.
- Remember the above option will only available if your Monitor supports automatic brightness adjustment.

Adjust Settings for Dual Monitors
If you’re planning or using more than one monitor for gaming and finding the best Monitor settings for gaming then follow the steps below you will get to know about how you can adjust the settings for both monitors and connect them rightly.
Detect or identify Another Monitor:
- For detection or connecting two monitors first, you have to go to the display settings of your computer.
- There will be an option available named Detect by clicking on which you will connect or detect the second screen available for your PC.
- After connecting to two screens you have to set the screen orientation.
- There will be a screen orientation option available choose the orientation in which you want to set your Monitor screen.
- Now you have to choose what you want to display on the two monitors.
- Select the option Multi Monitors option and choose one of the following options: Extend, Duplicate, Show only on 1, and Show only on 2.
- Extend means you want to display a single screen on both Monitors, Duplicate means you want to display the same screen on both monitors, Show only on 1 means you only want display on the first monitor, and Show only on 2 means you only want display on the second monitor.
- After all this only you have to select the monitor which you want as your main display you can do this by clicking on the check box indicating Make this my main display option.

Calibrate Your Monitor Display
Now the last setting for the best gaming display is Display Color Calibration which will help you to improve your display colors and make sure to give the best and accurate display color. This is the best monitor settings for gaming so to calibrate your display follow the steps below:
- Tap on the search bar of your PC and type Calibrate display color and select it.
- After clicking the option you may ask for permission you just have to confirm.
- Now the Welcome to Display Color Calibration page will open you have to click on the Next to continue.
- When reaching the Set basic color settings page, you’ve to click the menu button present on your Monitor. The monitor menu will appear on the screen now using the buttons available on your monitor you can navigate through the on-screen menu and select the one color option you want to apply.
- If the color options aren’t shown on the monitor menu screen just click on the Next option.
- Now just follow the steps shown on the screen and tap next each time.
- After that, you will be redirected to You’ve successfully created a new calibration page, where you’ll get two options one is the previous calibration to see your old display calibration settings and the other is current calibration to see your new display calibration settings.
- By clicking the finish option you will select new calibration while by clicking the cancel option you will select the old calibration.
- Now the calibration of your monitor display is all done.
The above is the best Monitor settings for gaming which you can do with your monitor to get the best display while gaming and doing other stuff.
So that’s it the article is finished now you can set the above settings and get the best display on your monitor screen.
Also Read: PC games under 500MB: Top 10 best games under 500MB