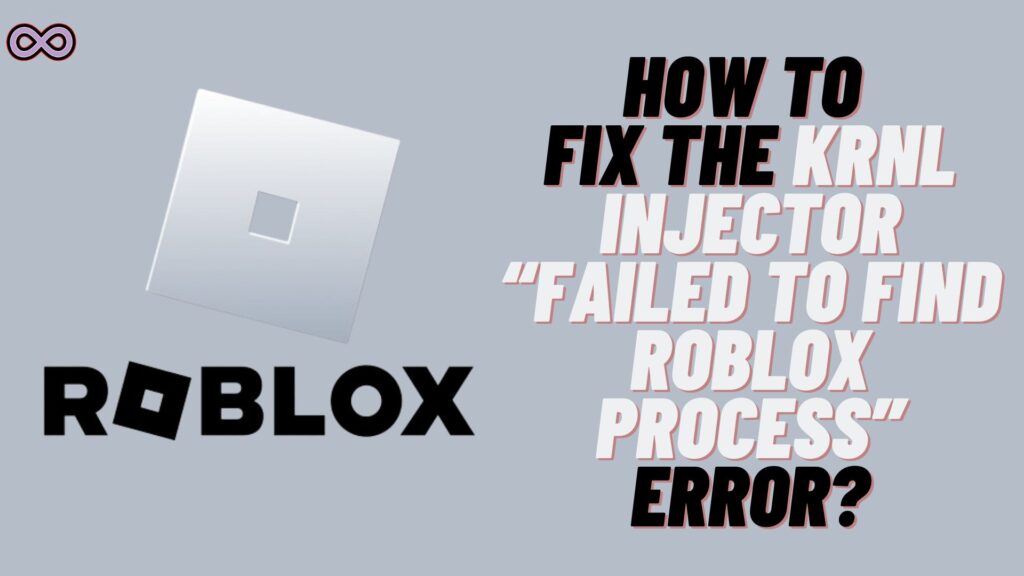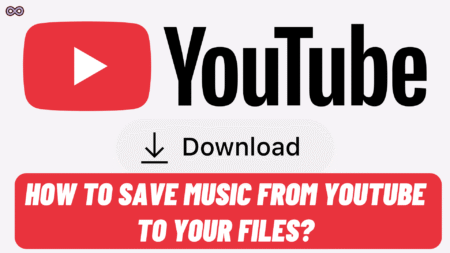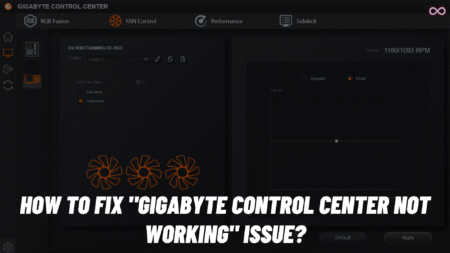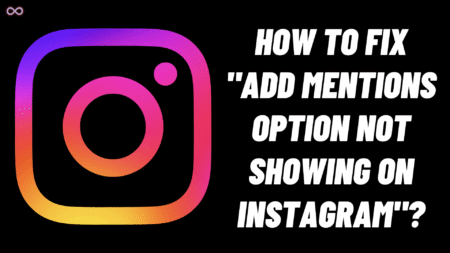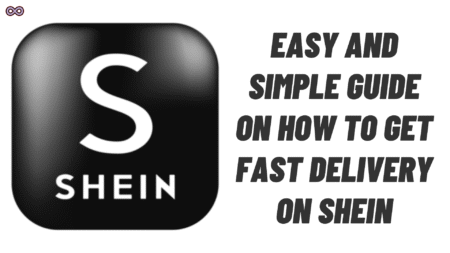Are you a Roblox player who is getting an error message saying Krnl Injector “Failed to Find Roblox Process”? If yes, Then you’re at the right stop here in this article we will be going to tell you how you can easily fix the “Failed To Find Roblox Process” error.
So if you’re looking for the same guide then stop right here and read the following article properly. As we all know KRNL is a third-party application so it is quite common for users to face some errors while running Roblox.
The error issue can be frustrating for gamers who don’t want any interruptions during the game. So if you’re also one of those player who is looking for some ways to fix the Krnl Injector “Failed To Find Roblox Process” error issue. Then read the full article without skipping any of the content.

Table of Contents
Fix the Krnl Injector “Failed To Find Roblox Process” Error
There are many different ways to fix the Krnl-Injector Failed to find the Roblox Process. But here we’re only going to share the best and easiest fixes. So that you can quickly fix your issue and continue playing Roblox while using the Krnl Injector.
Fix #1. Restart the Game Client to Fix the Krnl Injector Failed To Find Roblox Process Error
One of the easiest and most effective fixes to this error issue is restarting the game client. Sometimes temporary corrupted cache data causes this error. So by closing the app and restarting it might fix the issue.
We recommend you close the game properly from the task manager. And then restart it again to see if the error message is fixed or not.
Fix #2. Delete the Krnl App Data
You can also try deleting the Krnl App data and logs. By this, your game will probably start running normally again without any error messages. And to do so follow the steps given below:
- Open the Run Tab by pressing the Win+R key from your Keyboard.
- Type “%appdata%” In the text field and press enter.
- Now find the KRNL folder from the list and delete it.

- After that click on the “App Data” option from the top bar.
- Now Go to Local > Roblox.
- At last, delete the logs folder.
That’s it after deleting the KRNL data and Roblox log you will be able to run Roblox without any error message.
Fix #3. Run Roblox as an Administrator
Sometimes Roblox can’t access all the required files it needs to run the game. In that case, it shows an error message saying Krnl Injector “Failed To Find Roblox Process”. In that case, you need to run Roblox as an administrator so that it can access all the needed files.
Just exit the Roblox app and right-click on it. Now select the option “Run as an administrator”. After that let the app run normally and you will see that the error message is solved. And if not then move to the next fix below.

Fix #4. Use the Roblox Web to Play Game
You can also use the Roblox Web version to play Roblox games without facing any error issues. Follow the steps below to play Roblox on Web Browser:
- Open your Device’s Web Browser and go to www.roblox.com.
- Log in to your Roblox Account.
- Now click on the Play Button to start playing the game online.
- Choose the game from the list that you want to play.
- After that launch the game and at last, run the Krnl injector. Now you will see that the error message you were encountering is fixed.
Fix #5. Create a New Account and Test if it is chosen for the Windows Client Test Program
Another fix you can try out is by logging in to a new Roblox account. And check if it has been chosen for the Windows Client Test Program or not. If you don’t know how to do it then follow the steps given below:
- Go to www.roblox.com.
- Log in to a new Roblox Account.
- Now click on the Gear icon from the top right corner of the screen to open the settings menu.
- From the settings menu click on the Security option.
- Locate and find the Windows client test program section and click on the “Enable” button under it.
- Now log out from the account and log back in.
- At last, run Krnl Injector and see if the error message is fixed or not.
Fix #6. Run Krnl Injector as an Administrator to Fix the Krnl Injector Failed To Find Roblox Process Error
If none of the above fixes work for you then you can try running Krnl Injector as an administrator. Follow the below steps to do so:
- Search for Krnl Executable and right-click on it.
- From the pop-up menu click on the “Run as administrator” option.
- Now click “Yes” on the User Account Control prompt.
- At last, launch Roblox and see if the error is fixed or not.
Conclusion
In the above article, we discuss some easy and quick fixes to solve the “Failed To Find Roblox Process” error while running Krnl Injector. But in case you still can’t fix your problem and want our further guidance then feel free to contact us anytime. We will try to reach out and help you as soon as possible.
Also Read: What is Roblox Error code 524? How to fix it?