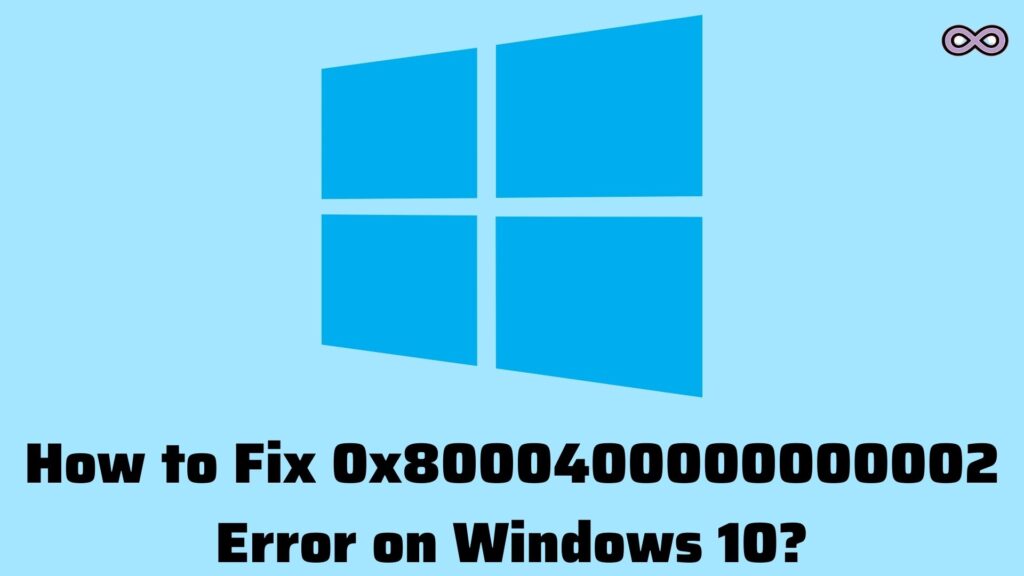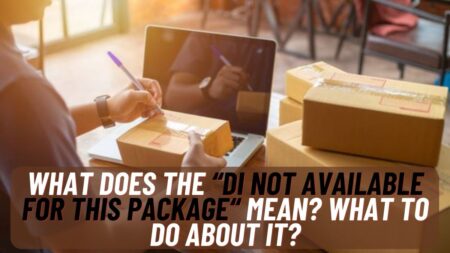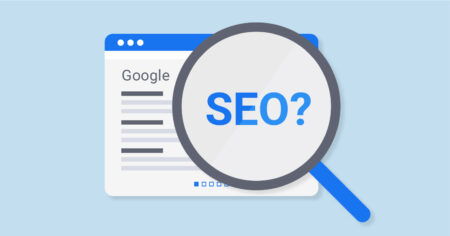If you’re a windows operator then once in your life maybe you’ve encountered the Blue Screen of Death (BSOD) issue on your windows and one of the most common BSOD errors is the 0x8000400000000002 error.
If you’re also the one who is facing the same problem while trying to operate your windows and don’t know how to fix it then you’re at the right stop. Here in this article, we will be going to tell you how to fix the 0x8000400000000002 error on your windows through some easy and simple ways so we recommend you to keep reading the full article properly.
But before moving to the main topic and discussing the fixes to fix it let’s first discuss why this error is occurring on your Windows PC/laptop. In short, we can say that this error is somewhat related to kernel 41 critical error on Windows 10. Below we stated some main causes why this error issue is showing up on your windows screen.
Table of Contents
What causes 0x8000400000000002 error on Windows 10?
There can be several reasons why this error is showing up on your screen also this error is related to the Kernel 41 critical error on windows 10. Below are some of the common causes behind the occurrence of the error:
- Outdated windows drivers.
- Corrupted hardware drivers.
- Downloading of third-party apps with viruses, buggy codes, unsupported functions, and unsupported drivers.
How to fix 0x8000400000000002 error?
It is quite normal for windows users to see such blue screens of death errors in their daily lives but the problem is the solution. Like how can you solve it well you can see the fixes we stated below to fix the 0x8000400000000002 error easily on your Windows.
Fix #1. Update the drivers
One of the easiest and most effective ways to fix this error is by updating your windows drivers and to do so follow the steps below:
- First right click on the windows start option and select the option Windows Device Manager or Device Manager.
- Go to the option Display Drivers.
- Right-click on the option beyond the Display Drivers and select the option “Uninstall Device”.

- After this windows will automatically uninstall the driver and start reinstalling them on your PC.
- Now after installing the new drivers your problem will most probably be solved and if not then move to the next solution.
Fix #2. Disable the Fast Startup feature
Another way to fix the 0x8000400000000002 Error is by disabling the Fast Startup option just follow the steps below to do so:
- Go to the start menu and search “Power Options”.
- Select the option “Power & sleeping Settings“.
- Click on the additional settings under the related settings option.
- Now from the left side menu select the option “Choose what power buttons do.“
- Then click on “change settings that are currently unavailable“.
- Look for the “Turn on fast startup(recommended)” option and uncheck the checkbox next to it.
- At last click on the save changes and close the window.
Try restarting your PC and see if the problem is solved or not. And if not then move to the next solutions below.
Fix #3. Uninstall Recent Windows Updates to fix 0x8000400000000002 Error
Another effective way to solve your problem is by uninstalling the most recent windows update and if you don’t know how to do it then follow the steps below:
- Go to the start menu.
- Open settings from the start menu.
- From settings go to the Windows Update & Security option.
- Select the option View Update History.
- From the new window select the option Uninstall Updates.

- Right-click on the latest windows update and select the option “Uninstall“.
- Uninstall all the latest and recent windows updates and then restart your PC and check if it works or not.
Fix #4. Restore your PC’s old settings
You can try restoring the old settings of your PC and see if the problem is solved or not. To restore the old settings follow the steps below:
- Go to the start menu and search “Restore.”
- Select the option “Windows system restore” from the menu.
- Click on the option Restart now placed under the “Advanced Startup” option.

- After that, your PC will restart in advance boot options.
- From the boot menu select the option “System Restore”.
- Wait until the process is completed.
After restoring your PC’s old setting you will now notice that your 0x8000400000000002 Error is solved.
Fix #5. Update your PC’s BIOS
The last way to fix your problem is to update the BIOS of your PC. An outdated BIOS version may affect your PC performance and many times causes such error messages on your PC so it is best to keep your BIOS updated from time to time.
You can update your BIOS easily just by visiting your Manufacturer’s website from the website search for your Motherboard’s serial and model number download the update file and run it. Try avoiding the forceful restart or turning off your BIOS update midway.
Conclusion
Windows PC is one of the most used and famous operating systems in the world and with its latest updates, many errors and bugs enter our PC daily. 0x8000400000000002 Error is one of those errors which many windows users face every day. To solve it you can simply follow the step-by-step guide we have given above and if you still can’t able to fix your problem we recommend you try contacting us feel free to ask anything about your issue through our contact us page.
Also Read: What does it mean when it says Instagram User on Instagram?