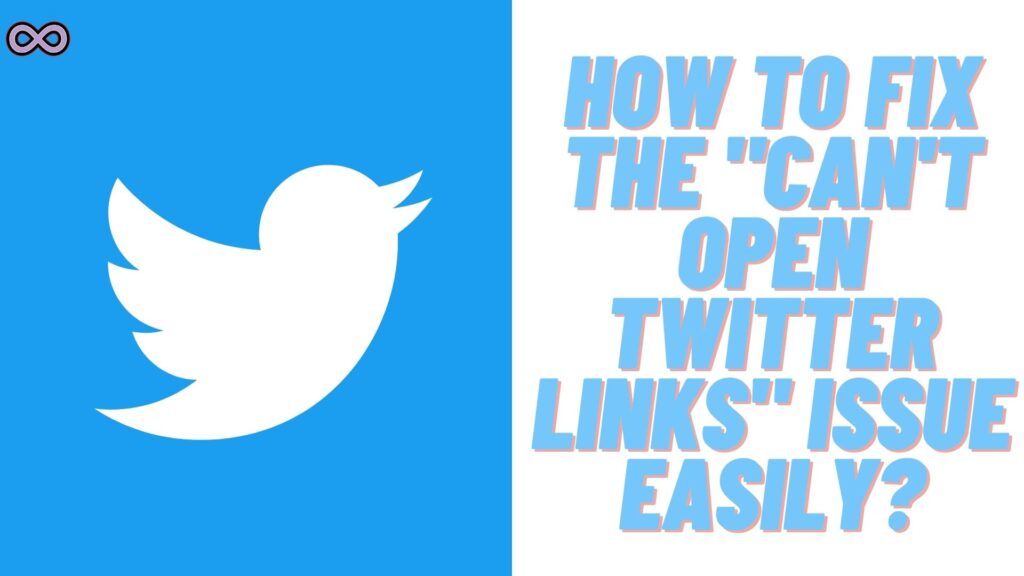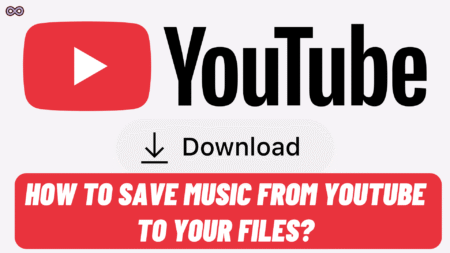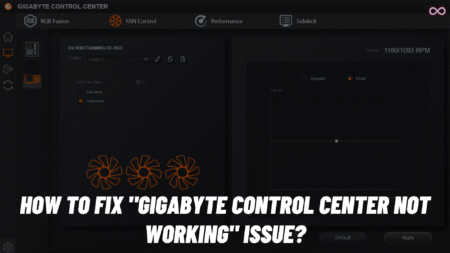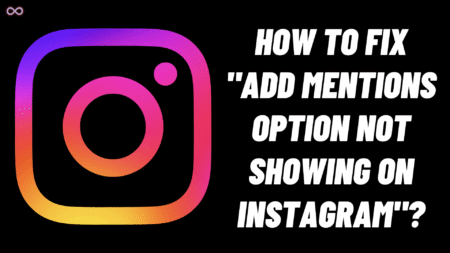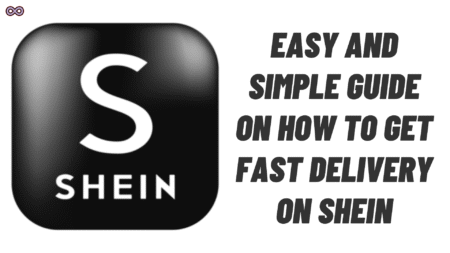Twitter is one of the best and most popular social media applications around the world. Daily millions of users use the app. Users can post many different things through the tweet from their accounts. And one Tweet that users usually post on Twitter is a Website link or link to their second account or pages. But what happens if those links don’t open, this is one of the common issues that Twitter users face, and report they can’t open Twitter links.
Well, if you’re facing the same problem and finding a way to open the Twitter links that aren’t opening. Then you’re at the right spot here in this article we will be going to tell you how you can fix the “Can’t open Twitter Links” issue easily. So if you’re interested in this topic then read the full article properly.
When you post links on Twitter then Twitter itself shortens the link and adds t.co in the beginning. But when you open the shortened link the link expands on its own and opens the original landing page. But it’s not compulsory that links always open sometimes users face problems while opening the links. And then this guide comes in handy.
But before moving to the main topic and start discussing the fixes to fix your issue. We need to first explain the causes due to which you’re facing this issue.
Table of Contents
What causes the “Can’t Open Twitter Links” issue?
There are different reasons behind users facing the “Can’t open Twitter Links” problem. Some of the most common causes of the issue are:
- The Redirecting URL has changed its Address.
- The landing page has been removed.
- You don’t have a stable Internet Connection.
- Your browser/app isn’t working properly.
- The Twitter app has corrupted cache data.
- Your Twitter Application is Outdated.
How to Fix the “Can’t Open Twitter Links” Issue?
Now that we have discussed about the reasons behind the problem you’re facing. It is now time to talk about the solutions to fix your problem. There are many ways to fix the Twitter Links not opening issue but here we only stated the best ones.
Fix #1. Check Your Internet Connection
The first and most common fix to try is by checking out your network connectivity. Weak internet connection may lead to many minor bugs and errors that Play Store users face daily. So it is best to check out if you have a strong and good internet connection.
To check out if your internet connection is good. Just type “Internet Speed test” on your search engine like google. And then click on the button “Run Speed Test” showing up on your screen. Now internet test will be conducted and it will show if your internet is stable or not.
And if your network connection is weak or unstable then we recommend you switch to another network. Or connect to a good Wi-Fi and then check if the Play Store Downloading error is solved or not.

Fix #2. Refresh the Browser/App Page
Another easy way to fix the Twitter link not opening issue is by reloading the page. Many users reported that just by reloading the page they fixed the issue. So it is worth trying you can reload the page on both the mobile app and browser.
To reload the page on the Twitter application all you need to do is tap the Reload button at the top right corner of the Twitter app. Or you can reload the browser page by tapping on the Reload button beside the address bar in your web browser.

Fix #3. Try Opening the link in Another Browser
Another best fix to the problem is by opening the link in another browser. If you’re using Twitter on your PC you can easily open it on another browser. By opening the Twitter website in a different browser, such as Firefox if you were already using Chrome or Safari. But if you’re using Twitter on your mobile device then you need to first change the default browser settings so that twitter opens the links in a different browser. To change the default browser settings follow the guide below.
Change Default Browser on Android Device:
- Open the Settings app.
- From settings go to the “Apps” option.
- Now from the General section tap on Default apps.
- At last, tap the Browser app and choose the browser you want to use.

Change Default browser on IOS:
- Open the Settings app.
- Scroll down the settings and tap on the third-party app that you have installed and want to use as the default browser.
- At last, tap Default Browser App and choose the browser you want to use.
Fix #4. Clear Twitter App Cache Data
The corrupted cache data of an app may lead to many minor issues and errors. So it is recommended to regularly delete the cache data of the application so that it works properly. To clear the cache data of the Twitter App follow the steps below:
- Go to your Phone’s Settings option.
- Find the option Apps and click on it.
- Now from the apps list find Twitter and then click on the Storage option.
- Select the option “Clear Cache”.

That’s all after following the above steps you will be able to delete the Cache data of the Twitter application. After deleting the cache data try opening the link again and see if the problem is solved or not.
Fix #5. Update Twitter Application
App developers roll out many updates regularly just to solve minor bugs and glitches that users are facing in the app. And Twitter isn’t an exception so using an outdated app means that there is a high chance that errors will occur on the app.
So while facing some errors and glitches on the app it is best to first check out if you’re using an updated app or not. To check out if your Twitter app is outdated or to update your Instagram app follow the steps given below:
- Open the Play store/App store on your Mobile.
- In the search bar type “Twitter”.
- Now check if the app is showing the update option or not.
- If it is showing the update button next to the app name then click on it to update the application.

After updating the Twitter app open the app and try opening the link again and see if the links are opening or not. And if you’re still facing the same problem then move to the next fix below.
Fix #6. Restart your Device
If you’re still unable to fix the “Can’t open Twitter link” issue then maybe soft resetting your device help you. Soft resetting or rebooting your device might be helpful in solving minor issues. So it is recommended to try rebooting to check out if the error problem can be solved. By rebooting the phone or PC all unwanted files and data that are being processed in the background will get deleted and your device will get a fresh start.
Restart Mobile Device:
In case you’re wondering how to reboot your device then all you have to do is long-press the power button and a menu will appear with two or three options like Restart/Reboot, Switch Off/Power Off. Just select the “Reboot/Restart” option and wait for your mobile device to Restart.

Restart PC:
To restart a windows PC all you need to do is click on the windows icon from the bottom left corner of the screen. And then click on the power icon after that a pop-up menu will open. Now from the menu select the “Restart” option. That’s all now your PC will restart after restarting it try opening the links again and see if the problem is fixed.

Fix #7. Report your problem to Twitter Customer Service
If none of the above fixes work for you then the problem may be from the Twitter side. So it is best to notify them about your problem and ask for their assistance. All you have to do is visit their Customer Support website by clicking here. Then search for your issue and explain it to the support team. After submitting your issue wait for the support team to contact you back and guide you toward solving your issue.
Conclusion
In the above article, we discuss some easy and quick fixes to solve the “Can’t open Twitter Links” Issue. But in case you still can’t fix the issue and want our further guidance then feel free to contact us anytime. We will try to reach out and help you as soon as possible.
Also Read: How to Delete an old Twitter Account you Cannot Access?